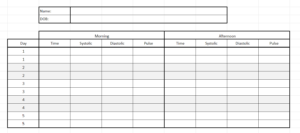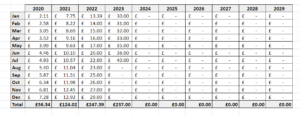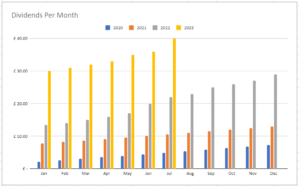After a few attempts at this I have finally worked out how to do this.
1) Plug the wireless adapter into a charger
Do no use your car data USB connection.
Either use a car cigarette lighter charger, or a wall charger in your house.
2) Once it is powered up, connect to the Wifi. Mine looks like “smartBox-A12B”
3) If asked, choose always connect.
4) Navigate on Chrome to http://192.168.1.101/ (or whatever your manual says)
5) At the bottom of the page, it will show “Online Update – Checking for updates”, and “Switch P2P”.
Given that we’re now connected to this device, there’s no internet access, so “Checking for updates” never works.
If you disconnect the Wifi it will detect new firmware (if there is any), but then if you click update it will fail because you are no longer connected to the device.
The way around this is to…
6) Click “Switch P2P”.
7) In your Android phone settings go to Connections -> Wi-Fi -> 3 dots in the top right -> Wi-fi Direct and it should find something like “smartBox-A12B”
You will also need to be connected to the internet some other way, like mobile internet or your home wi-fi.
8) Go back to Chrome and you should be able to refresh the http://192.168.1.101/ page and perform an update as you would expect.
9) The first time I did the update it zoomed up to 70%, but then slowly went up from there.
10) After you have updated, you might find that there are more updates. You will probably need to power off the device and power it back on again to get it to stop thinking that there
are updates. You will need to re-do the above process to get it back into Wi-fi direct mode if you need to update again.
11) You should now go into your Wi-fi settings and find the smartbox network, press and hold it and choose “Forget Network” as it is only needed for updating the firmware.